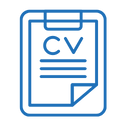Dead Pixel Test – Check for Dead Pixels on Your Screen
Dead pixels are small dots on a screen that remain unresponsive to changes in color, often appearing as black, white, or colored spots. Identifying dead pixels early can help you address issues with your display device. Our Dead Pixel Test Online tool allows you to easily detect dead pixels on your screens.
Why Use a Dead Pixel Test?
Conducting a dead pixel test offers several benefits:
- Identify Display Issues: Quickly detect dead or stuck pixels on your screen.
- Ensure Quality: Verify the quality of your display, especially if it’s new or recently repaired.
- Save Costs: Early detection can help you address issues under warranty or return policies.
Features of Our Dead Pixel Test Online Tool
- User-Friendly Interface: An intuitive interface that makes it easy to run the test.
- Multiple Test Modes: Various test patterns to help identify dead pixels across different colors.
- Full-Screen Testing: Test your entire screen by switching to full-screen mode.
- No Registration Required: Use our tool without needing to sign up or log in.
How to Use the Dead Pixel Test Online Tool
Using our tool to test for dead pixels is simple and efficient. Follow these steps:
- Access the Tool:
Visit our Dead Pixel Test Online tool on your browser.
- Select a Test Mode:
Choose from different test modes, such as single-color screens (red, green, blue, black, white) or cycling through multiple colors.
- Run the Test:
Click the "Start Test" button to begin. The tool will display various colors and patterns across your screen. Carefully observe your screen for any unresponsive pixels.
- Identify Dead Pixels:
Note any black, white, or discolored spots that do not change with the screen colors. These are likely dead or stuck pixels.
- Take Action:
If you find dead pixels, you may need to contact your device manufacturer for repair or replacement, especially if it’s under warranty.
Benefits of Using Our Tool
- Free to Use: Our tool is completely free, allowing you to test for dead pixels without any cost.
- Quick and Easy: Run a thorough test in just a few minutes.
- Accurate Results: Ensure your screen’s health with precise and reliable testing patterns.
Practical Applications
The Dead Pixel Test tool is useful in various scenarios:
- New Displays: Test new monitors, laptops, or TVs to ensure they are free of dead pixels.
- Troubleshooting: Identify issues with your display if you notice unusual spots or color changes.
- Regular Maintenance: Periodically check your screens to ensure they remain in good condition.
Conclusion
Our Dead Pixel Test Online tool is an essential resource for anyone wanting to ensure the quality and functionality of their display devices. With its easy-to-use interface, multiple test modes, and accurate results, it’s the perfect solution for detecting dead pixels on any screen. Try our tool today to keep your displays in optimal condition.
Related Tools
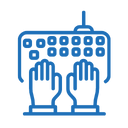
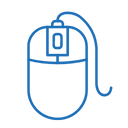
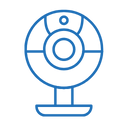



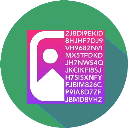
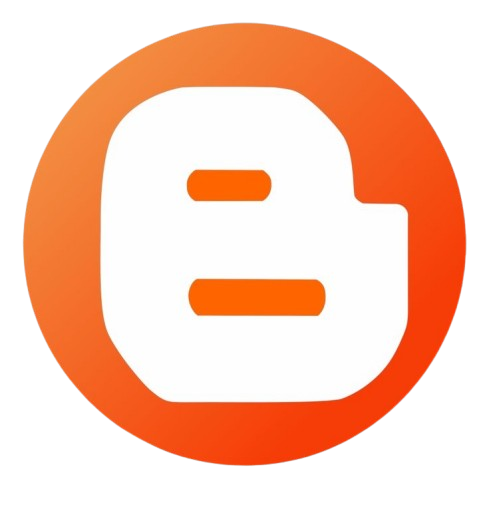
.webp)